Hoe maak ik in WordPress een nieuwsbericht aan?
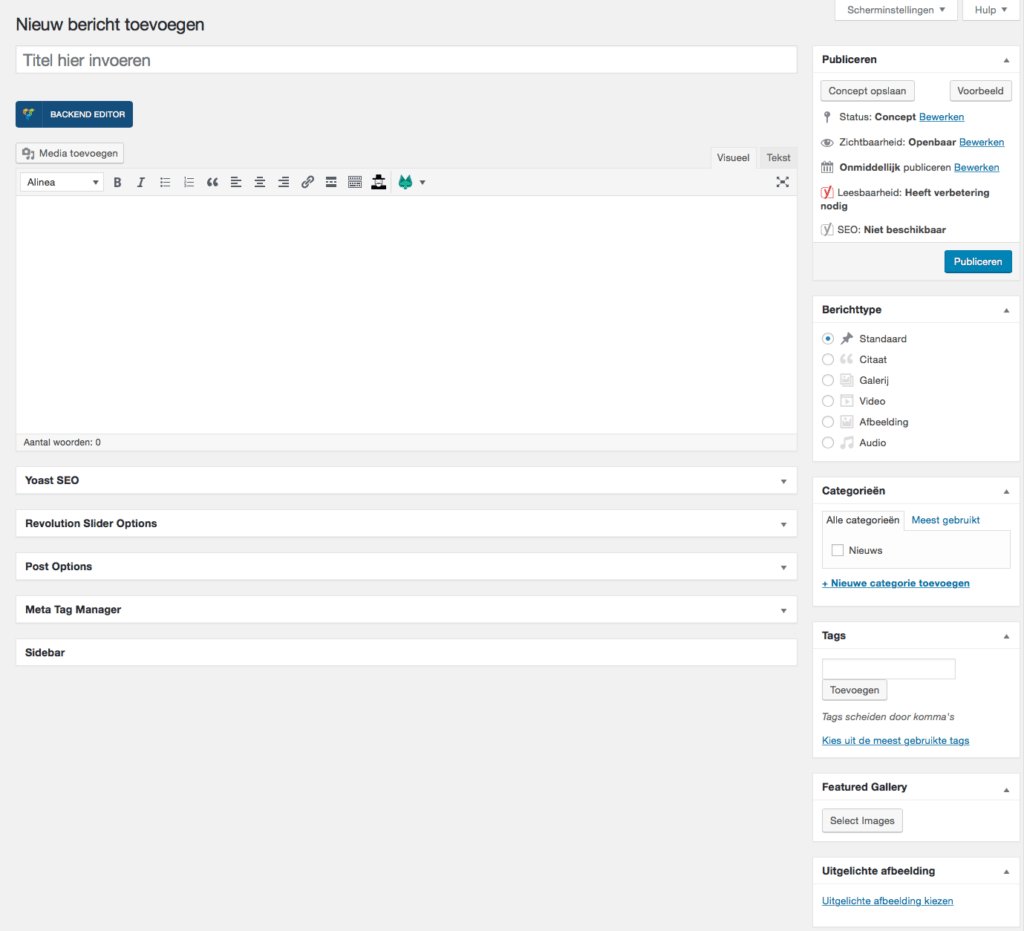
- Klik in het linker menu op “Berichten”
- Klik op het subtabblad ‘Nieuw bericht’.
- Begin met het invullen van de lege plekken: typ uw berichttitel in het bovenste veld en voer de inhoud van uw bericht in het content vlak eronder.
- Selecteer zo nodig een categorie, voeg labels toe en maak andere selecties uit de secties onder het bericht. (Elk van deze secties wordt hieronder uitgelegd.)
- Als u klaar bent, klikt u op Publiceren.
Beschrijvingen van velden
Titel vlak
Dit is de titel van het bericht. U kunt uitdrukkingen, woorden of tekens gebruiken. Vermijd het gebruik van dezelfde titel twee keer omdat dat problemen zal veroorzaken. U kunt komma’s, apostrofs, aanhalingstekens, koppeltekens / streepjes en andere typische symbolen in het bericht gebruiken. WordPress zal het vervolgens opruimen om een ??gebruikersvriendelijke en URL-geldige naam van het bericht te genereren (ook wel de “permalink” of “slug” genoemd) om de website URL voor het bericht samen te stellen.
Content vlak
Het lege vak waarin u kunt schrijven, koppelingen, afbeeldingen en alle informatie die u in het bericht wilt weergeven, invoert. U kunt de Visuele weergave of de Tekstweergave gebruiken om uw berichten samen te stellen. BELANGRIJK: kopieer niet zomaar content vanuit Word of een andere website. Zorg er altijd voor dat uw content “schoon” is van externe opmaak. Dit kant u doen door uw content te plakken zonder opmaak of uw content in de Tekstweergave te plakken.
Categorieën
Hier kunt u aanvinken waar uw bericht getoond moet worden.
Voorbeeldknop
Hiermee kunt u het bericht bekijken voordat u het officieel publiceert.
Publiceren vlak
Bevat knoppen die de status van het bericht bepalen. De belangrijkste statussen zijn Gepubliceerd en Concept. Een gepubliceerde status betekent dat uw bericht live op de website is gepubliceerd zodat iedereen het kan zien. Concept betekent dat het bericht niet is gepubliceerd en nog steeds een concept in de back-end is. Ook kunt u hier berichten inplannen in de toekomst of in het verleden. Om een ??bericht te plannen voor publicatie op een toekomstig tijdstip of datum, klikt u op ‘Bewerken’ in het gebied Publiceren naast de woorden ‘Onmiddellijk publiceren’. U kunt de publicatiedatum ook wijzigen in een datum in het verleden om berichten achteraf te plaatsen. Verander de instellingen naar de gewenste tijd en datum. U moet ook op de knop “Publiceren” klikken wanneer u het bericht hebt voltooid om op de gewenste tijd en datum te publiceren.
Permalink
Permalink staat voor “permanente link”. Dat betekent een gebruiksvriendelijke URL die is afgeleid van de berichttitel. De permalink wordt automatisch gegenereerd op basis van de titel die u op de post hebt ingesteld en wordt onder het titel vlak weergegeven. Interpuncties zoals komma’s, aanhalingstekens, apostrofs en ongeldige URL-tekens worden automatisch verwijderd en spaties worden vervangen door streepjes om elk woord te scheiden. Als uw titel ‘Mijn site – Dit is een voorbeeld!’ is, wordt deze automatisch opgeruimd en zal de permalink ‘mijn-site-dit-is-een-voorbeeld’ worden. Wanneer eenmaal een permalink is gepubliceerd is het niet verstandig om deze te veranderen.
Tags
Hier kunt u zoektermen instellen. Let erop dat u er niet te veel instelt. 2 a 3 termen zijn genoeg.
Publiceren
Publiceert het bericht op de site. U kunt het tijdstip waarop het bericht wordt gepubliceerd bewerken door op de koppeling Bewerken boven de knop Publiceren te klikken en het tijdstip te specificeren waarop u het bericht wilt publiceren. Standaard wordt op het moment dat het bericht voor het eerst automatisch wordt opgeslagen, de datum en tijd van het bericht weergegeven.
Uitgelichte afbeelding
Hier kan je de uitgelichte afbeelding toevoegen. Dit is de ‘hoofdafbeelding’ van het bericht. Hier zet je dus altijd het meest aansprekende afbeelding in. Je kan hier ook maar 1 afbeelding selecteren.
Meerdere afbeeldingen toevoegen in bericht
Wanneer je meerdere afbeeldingen wilt toevoegen kan dit in het content vlak. Hier zit een button boven genaamd Media toevoegen. Wanneer je hierop klikt opent zich de Mediabibliotheek. Hierin kan je een bestaande afbeelding selecteren of een nieuwe uploaden.
Let op: De weergave kan per website verschillen. Hierboven worden alleen de standaard functies omschreven.

