Frequently Asked Questions (FAQ)
ReMarkAble denkt, creëert en opereert buiten geëffende paden. Hieronder kun je de veelgestelde vragen bekijken.
Staat jouw vraag hier niet tussen? Neem dan contact op via [email protected] of telefonisch via +31 (0)570 609 500.
WordPress
WordPress is een Content Management Systeem (CMS) waarmee u heel gemakkelijk een website kunt maken én onderhouden. WordPress begon ooit als simpel CMS om een weblog mee te maken. Inmiddels is WordPress veel meer dan alleen een blogging-platform en wordt het door steeds meer grote merken en bedrijven gebruikt om een website te bouwen. Maar, de vraag: “Wat is WordPress?” is niet te beantwoorden in een paar regels…
Wat is WordPress dan wel?
In één zin: WordPress is een systeem om uw website, blog of zelfs webshop mee te beheren zonder dat u HTML of PHP hoeft te kennen. WordPress wordt veel gebruikt, steeds meer. Op dit moment is het zelfs zo dat 80% van de websites die gelanceerd worden én een CMS gebruiken op WordPress draaien!
Een aantal WordPress cijfers
WordPress is het Top Content Management Systeem met 58,55% van het marktaandeel
Bedrijven zoals W3Tech en Builtwith bieden nuttige rapporten over internetgebruik met behulp van big data. Deze cijfers zijn misschien niet nauwkeurig, maar bieden wel een waardevolle inkijk in de hedendaagse webtrends. Volgens W3techs heeft WordPress 58,55% van het CMS-marktaandeel – meer dan alle andere systemen (bijv. Drupal met 8%, Joomla met 6%) gecombineerd. Hoewel de aantallen kunnen variëren afhankelijk van de verzamelde gegevens, is één ding zeker: WordPress is de top-CMS ter wereld.
WordPress is beschikbaar in meer dan 50 talen
Het feit dat WordPress in zoveel talen beschikbaar is, is een van de grootste dingen die het onderscheidt van andere platforms. WordPress heeft vertalingen voor meer dan 160 talen, maar slechts 65 zijn volledig af. De nieuwste versie van WordPress is geschreven in 52 talen, waaronder de 12 populairste talen van de wereld: Chinees, Engels, Portugees, Spaans, Arabisch, Frans, Spaans, Urdu, Russisch, Bengaals, Duits en Japans.
Er zijn 48,500+ gratis plug-ins voor WordPress
Plug-ins breiden de functionaliteit van de WordPress-kern uit. U kunt gevalideerde plug-ins vinden in de officiële WordPress Plugin Directory. Ze zijn meer dan 1,5 miljard keer gedownload. Dat betekend dus dat er voor bijna elke vraag een oplossing te vinden is binnen WordPress.
Meer dan 39% van alle online winkels draaien op WooCommerce (e-commerce software van WordPress)
WooCommerce, de populairste e-commercesoftware voor WordPress, heeft momenteel meer dan 1,5 miljoen actieve online winkels. WooCommerce heeft een aandeel van 10% in de e-commerce technologiemarkt.
Wilt u meer weten over WordPress of is uw eigen website of webshop aan een update toe? Neem dan contact met ons op via +31(0)570 609 500 of via [email protected].
Lees ook onze WhitePaper: Bent u klaar voor een website die voor u werkt!?
Een Content Management Systeem (CMS) is een systeem dat wordt gebruikt om de inhoud (content) van een website te beheren. De beheerder van de website kan eenvoudig content toevoegen en verwijderen via het controlepaneel.
Als u al een acccount heeft, kunt u in WordPress inloggen door naar de website te gaan waarop u wilt inloggen, en achter de URL /wp-admin/ te schrijven. Oftewel:
U komt dan in het volgende scherm:
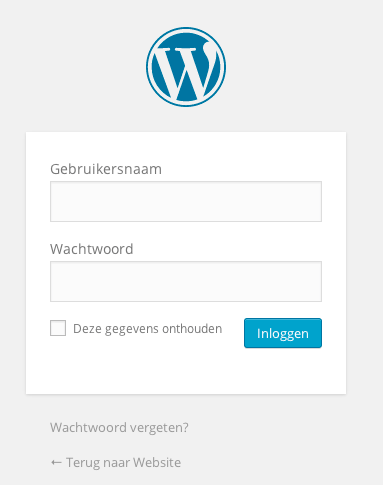
Zoals u ziet kunt u hier uw gebruikersnaam en wachtwoord invullen. Ook kunt u aanvinken om de gegevens te onthouden, zodat u voortaan automatisch inlogt.
Wachtwoord vergeten?
Wanneer u uw wachtwoord bent vergeten, kunt u op “Wachtwoord vergeten?” klikken. U komt dan in een scherm waar u uw gebruikersnaam of e-mailadres opgeeft. Als u uw gebruikersnaam ook vergeten bent, vul dan uw e-mailadres in.
U krijgt vervolgens een mailtje met daarin uw gebruikersnaam, en een link om uw wachtwoord te resetten. Zorg dat u altijd een sterk wachtwoord kiest voor uw WordPress-account.
Ik kan niet inloggen in WordPress, help!
Het kan zijn dat u niet kunt inloggen op uw WordPress-website. Dit kan verschillende oorzaken hebben. Een veel voorkomende oorzaak: de combinatie van de gebruikersnaam en het wachtwoord is onjuist. Vraag in dat geval een nieuw wachtwoord aan. Zie de uitleg hierboven.
Het kan ook zijn dat u niet meer weet wat uw gebruikersnaam is. Vaak kunt u dan nog inloggen met uw e-mail adres.
Het kan zelfs de beste overkomen: uw WordPress wachtwoord kwijtraken. Gelukkig is zijn er verschillende methodes om alsnog het wachtwoord te achterhalen, zonder dat de hele website opnieuw geïnstalleerd moet worden.
Oplossing #1: Wijzig het wachtwoord via een andere admin account.
Dit is de meest simpele oplossing, maar het werkt alleen als er een andere admin account is. Bijvoorbeeld wanneer u eerder een andere admin account hebt aangemaakt, of er nog een andere admin account is die door iemand anders wordt gebruikt.
In de andere admin account gaat u naar Gebruikers.
Klik uw account aan.
Helemaal onderaan de pagina ziet u de optie ‘Nieuw wachtwoord.’ Voer twee keer een nieuw wachtwoord in.
Klik op ‘Profiel bijwerken.’ Nu kunt u weer inloggen.
Oplossing #2: Vraag het wachtwoord op via e-mail.
Ga naar uw WordPress login pagina en klik op ‘Wachtwoord vergeten?’
U krijgt een venster te zien waar u uw WordPress gebruikersnaam of e-mailadres kunt invullen.
Klik op ‘Nieuw wachtwoord aanmaken.’
U ontvangt nu een mailtje met een tijdelijk wachtwoord, waarmee u kunt inloggen en zelf een eigen wachtwoord kunt aanmaken.
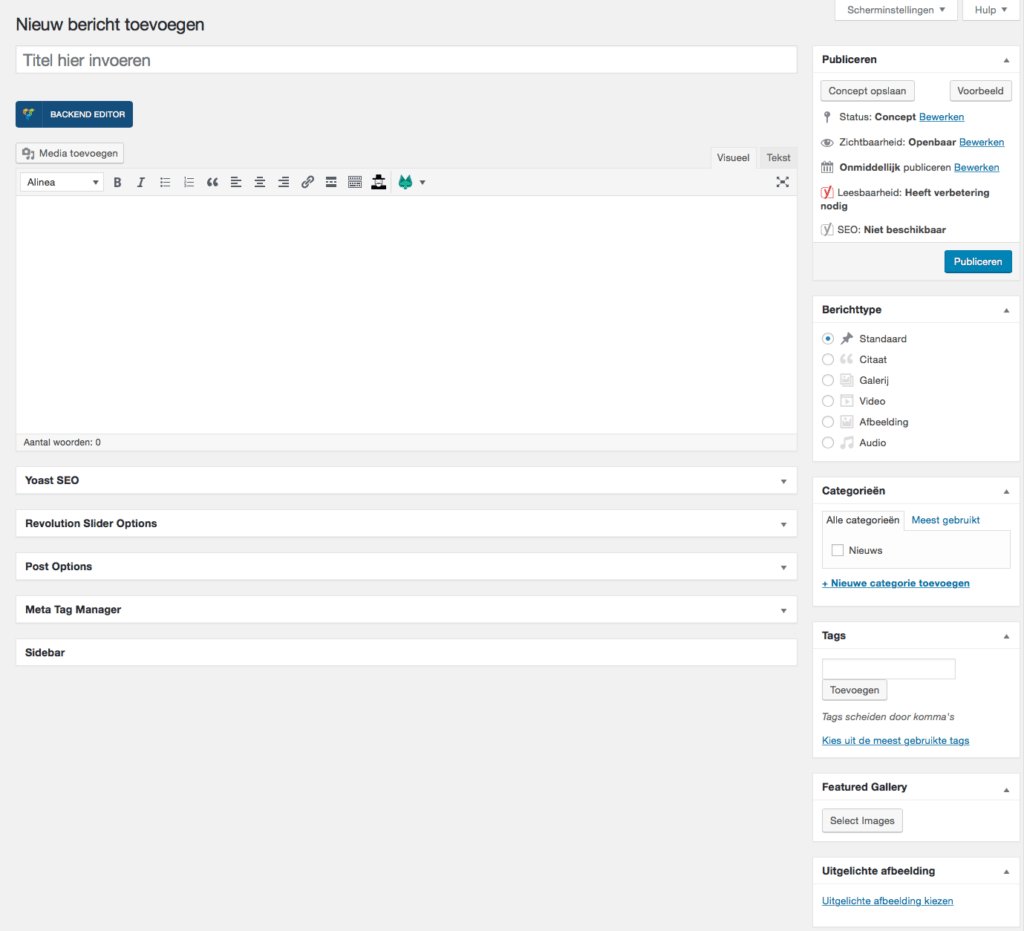
- Klik in het linker menu op “Berichten”
- Klik op het subtabblad ‘Nieuw bericht’.
- Begin met het invullen van de lege plekken: typ uw berichttitel in het bovenste veld en voer de inhoud van uw bericht in het content vlak eronder.
- Selecteer zo nodig een categorie, voeg labels toe en maak andere selecties uit de secties onder het bericht. (Elk van deze secties wordt hieronder uitgelegd.)
- Als u klaar bent, klikt u op Publiceren.
Beschrijvingen van velden
Titel vlak
Dit is de titel van het bericht. U kunt uitdrukkingen, woorden of tekens gebruiken. Vermijd het gebruik van dezelfde titel twee keer omdat dat problemen zal veroorzaken. U kunt komma’s, apostrofs, aanhalingstekens, koppeltekens / streepjes en andere typische symbolen in het bericht gebruiken. WordPress zal het vervolgens opruimen om een ??gebruikersvriendelijke en URL-geldige naam van het bericht te genereren (ook wel de “permalink” of “slug” genoemd) om de website URL voor het bericht samen te stellen.
Content vlak
Het lege vak waarin u kunt schrijven, koppelingen, afbeeldingen en alle informatie die u in het bericht wilt weergeven, invoert. U kunt de Visuele weergave of de Tekstweergave gebruiken om uw berichten samen te stellen. BELANGRIJK: kopieer niet zomaar content vanuit Word of een andere website. Zorg er altijd voor dat uw content “schoon” is van externe opmaak. Dit kant u doen door uw content te plakken zonder opmaak of uw content in de Tekstweergave te plakken.
Categorieën
Hier kunt u aanvinken waar uw bericht getoond moet worden.
Voorbeeldknop
Hiermee kunt u het bericht bekijken voordat u het officieel publiceert.
Publiceren vlak
Bevat knoppen die de status van het bericht bepalen. De belangrijkste statussen zijn Gepubliceerd en Concept. Een gepubliceerde status betekent dat uw bericht live op de website is gepubliceerd zodat iedereen het kan zien. Concept betekent dat het bericht niet is gepubliceerd en nog steeds een concept in de back-end is. Ook kunt u hier berichten inplannen in de toekomst of in het verleden. Om een ??bericht te plannen voor publicatie op een toekomstig tijdstip of datum, klikt u op ‘Bewerken’ in het gebied Publiceren naast de woorden ‘Onmiddellijk publiceren’. U kunt de publicatiedatum ook wijzigen in een datum in het verleden om berichten achteraf te plaatsen. Verander de instellingen naar de gewenste tijd en datum. U moet ook op de knop “Publiceren” klikken wanneer u het bericht hebt voltooid om op de gewenste tijd en datum te publiceren.
Permalink
Permalink staat voor “permanente link”. Dat betekent een gebruiksvriendelijke URL die is afgeleid van de berichttitel. De permalink wordt automatisch gegenereerd op basis van de titel die u op de post hebt ingesteld en wordt onder het titel vlak weergegeven. Interpuncties zoals komma’s, aanhalingstekens, apostrofs en ongeldige URL-tekens worden automatisch verwijderd en spaties worden vervangen door streepjes om elk woord te scheiden. Als uw titel ‘Mijn site – Dit is een voorbeeld!’ is, wordt deze automatisch opgeruimd en zal de permalink ‘mijn-site-dit-is-een-voorbeeld’ worden. Wanneer eenmaal een permalink is gepubliceerd is het niet verstandig om deze te veranderen.
Tags
Hier kunt u zoektermen instellen. Let erop dat u er niet te veel instelt. 2 a 3 termen zijn genoeg.
Publiceren
Publiceert het bericht op de site. U kunt het tijdstip waarop het bericht wordt gepubliceerd bewerken door op de koppeling Bewerken boven de knop Publiceren te klikken en het tijdstip te specificeren waarop u het bericht wilt publiceren. Standaard wordt op het moment dat het bericht voor het eerst automatisch wordt opgeslagen, de datum en tijd van het bericht weergegeven.
Uitgelichte afbeelding
Hier kan je de uitgelichte afbeelding toevoegen. Dit is de ‘hoofdafbeelding’ van het bericht. Hier zet je dus altijd het meest aansprekende afbeelding in. Je kan hier ook maar 1 afbeelding selecteren.
Meerdere afbeeldingen toevoegen in bericht
Wanneer je meerdere afbeeldingen wilt toevoegen kan dit in het content vlak. Hier zit een button boven genaamd Media toevoegen. Wanneer je hierop klikt opent zich de Mediabibliotheek. Hierin kan je een bestaande afbeelding selecteren of een nieuwe uploaden.
Let op: De weergave kan per website verschillen. Hierboven worden alleen de standaard functies omschreven.
In WordPress kunt u inhoud op uw site plaatsen als een “bericht” of een “pagina”. Pagina’s zijn over het algemeen voor niet-chronologische, hiërarchische inhoud: pagina’s als ‘Over’ of ‘Contact’ zijn veelvoorkomende voorbeelden. U kunt Pagina’s gebruiken om de structuur van uw website-inhoud te organiseren en beheren. Over het algemeen lijken pagina’s sterk op berichten omdat ze beide titels en inhoud hebben.
Nieuwe pagina toevoegen
Ga in de back-end in het linker menu naar Pagina’s > Nieuwe pagina.
Pagina’s organiseren
Net zoals u subcategorieën binnen uw categorieën kunt hebben, kunt u ook subpagina’s in uw pagina’s hebben, waarmee u een hiërarchie van pagina’s maakt.
Een WordPress-site voor een reisagent kan bijvoorbeeld een afzonderlijke pagina bevatten voor elk continent en elk land waarnaar het bureau reisarrangementen kan maken. Onder de pagina getiteld “Afrika” zouden subpagina’s zijn voor Kameroen, Lesotho, Swaziland en Togo. Een andere hoofdpagina “Zuid-Amerika” zou subpagina’s van Argentinië, Brazilië en Chili kunnen bevatten.
Om een ??subpagina te maken
- Ga naar Pagina’s > Nieuwe pagina toevoegen.
- Klik in het menu rechts op het vervolgkeuzemenu ‘Pagina-attributen’. Klik dan bij Hoofd de gewenste hoofdpagina aan. Het vervolgkeuzemenu bevat een lijst met alle pagina’s die al voor uw site zijn gemaakt.
- Voeg inhoud toe aan de subpagina.
- Klik op Publiceren wanneer u klaar bent.
Wanneer uw in de back-end kijkt wordt de onderliggende pagina genest onder de bovenliggende pagina. De Permalinks van uw pagina’s weerspiegelen ook deze paginahiërarchie.
Content op een bestaande pagina wijzigen
Bijna alle websites die door ReMarkAble ontwikkeld zijn werken met de Visual Composer. Visual Composer werkt op basis van rijen en kolommen. Hiermee kan je een pagina opbouwen en beheren. Hieronder een voorbeeld hoe een pagina eruit zou kunnen zien in de back-end:
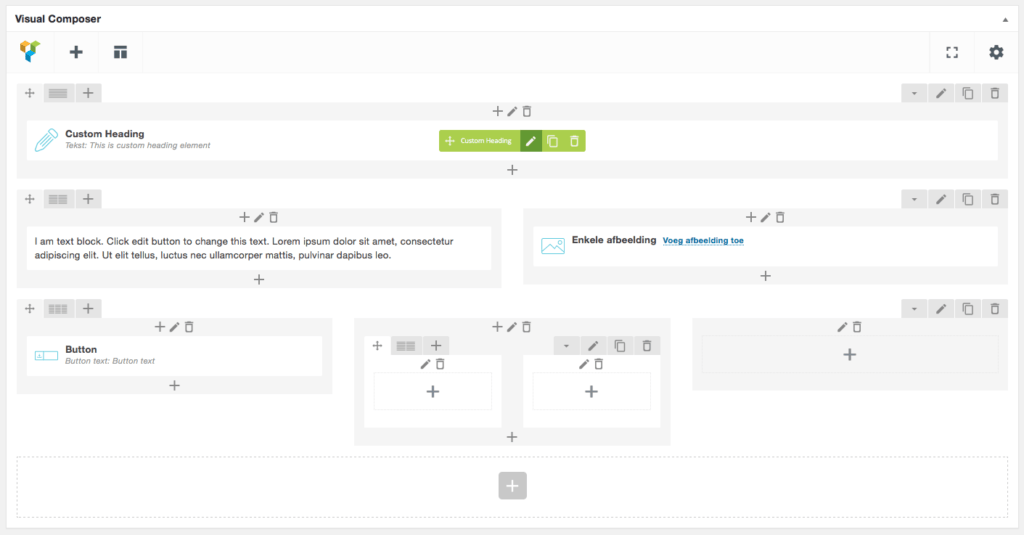
Pagina’s hebben een ‘Custom Heading’. Dit zijn titels binnen een pagina. Ook kan er op de pagina een tekstblok staan of een afbeelding of een button. Wanneer je met de muis over deze vlakken heen gaat zie je een groen selectievlak verschijnen. In dit selectievlak kan je het gedeelte verslepen d.m.v. een drag en drop systeem, bewerken, kopiëren of verwijderen.
Het aanpassen van een Custom Heading
Wanneer je via het groene selectievlak op Bewerken klikt verschijnt onderstaand venster. Hier kan je de tekst en andere instellingen veranderen. Wanneer je klaar bent met wijzigen klik je op Save changes.
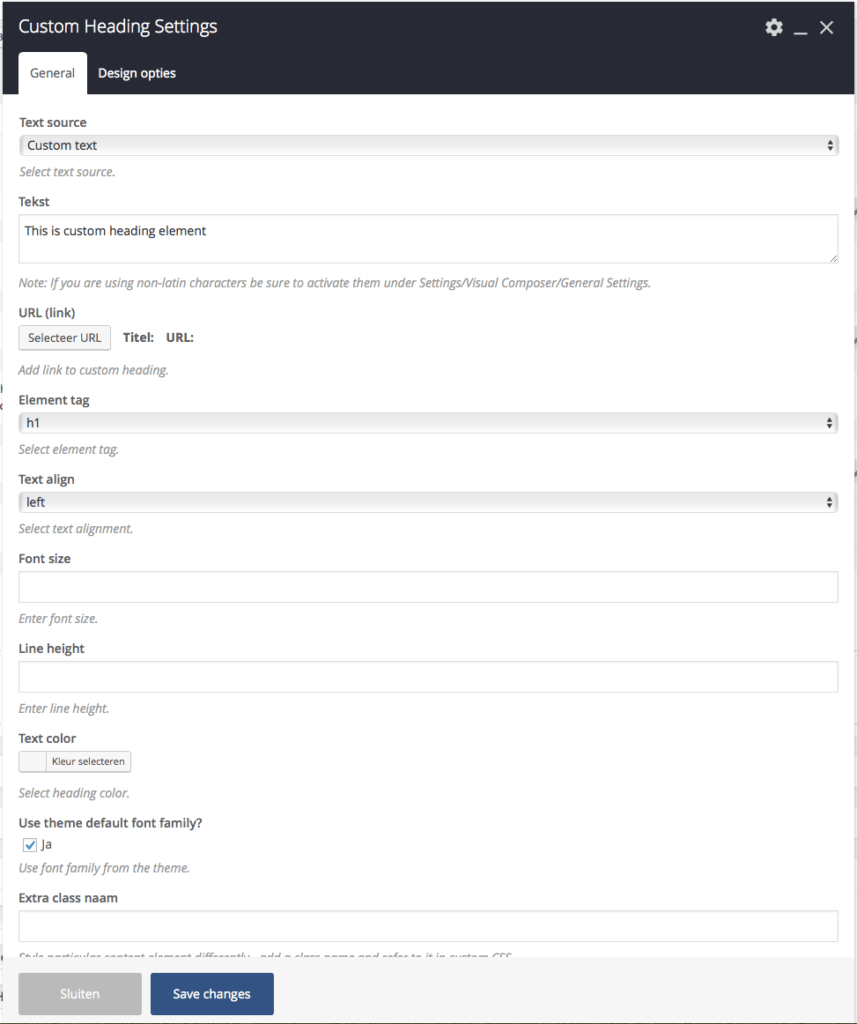
Het aanpassen van een tekstblok
Wanneer je via het groene selectievlak op Bewerken klikt verschijnt onderstaand venster. Hier kan je de tekst, links en andere instellingen veranderen. Ook zie je dan aan de bovenkant een Word-achtige balk. Hier kan je instellen of de tekst bijvoorbeeld bold of italic moet. Ook kan je hier een link instellen. Wanneer je klaar bent met wijzigen klik je op Save changes.
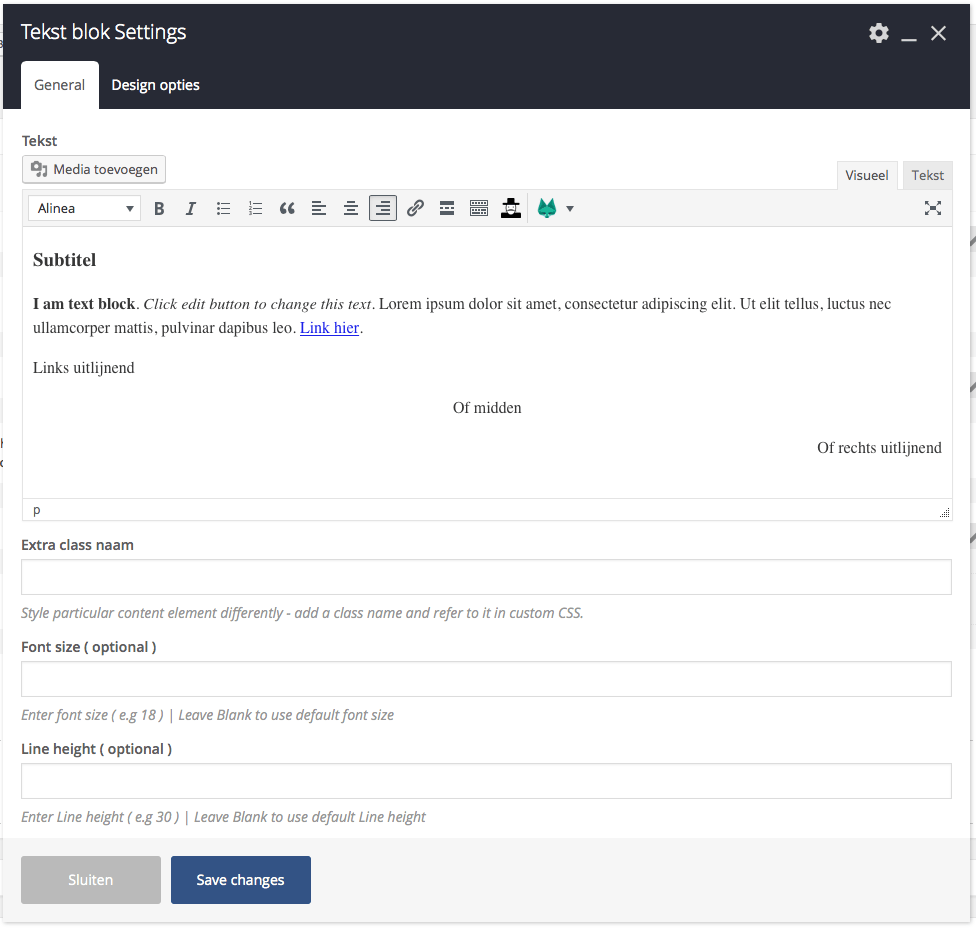
Het aanpassen van een afbeelding
Wanneer je via het groene selectievlak op Bewerken klikt verschijnt onderstaand venster. Hier kan je de afbeelding, afbeeldingslink en uitlijning veranderen. Wanneer je op het groene plusje klikt, of bij een al bestaande afbeelding op de voorvertoning van die afbeelding, opent zich de Media bibliotheek. Hier kan je een nieuwe afbeelding uploaden of een bestaande afbeelding selecteren.
LET OP: upload hier niet te grote afbeeldingen. Om afbeeldingen te verkleinen raden wij aan de afbeeldingen eerst door https://tinypng.com te halen. Hier kan je 20 afbeeldingen per keer doorheen halen en zijn ze dan webcompatible weer te downloaden. Deze afbeeldingen zijn qua grootte verkleint zonder kwaliteit te verliezen. Hierdoor zijn ze niet te groot en geschikt om op websites te gebruiken. Wanneer je dit niet doet zal je website na loop van tijd traag worden. Wanneer je klaar bent met wijzigen klik je op Save changes.
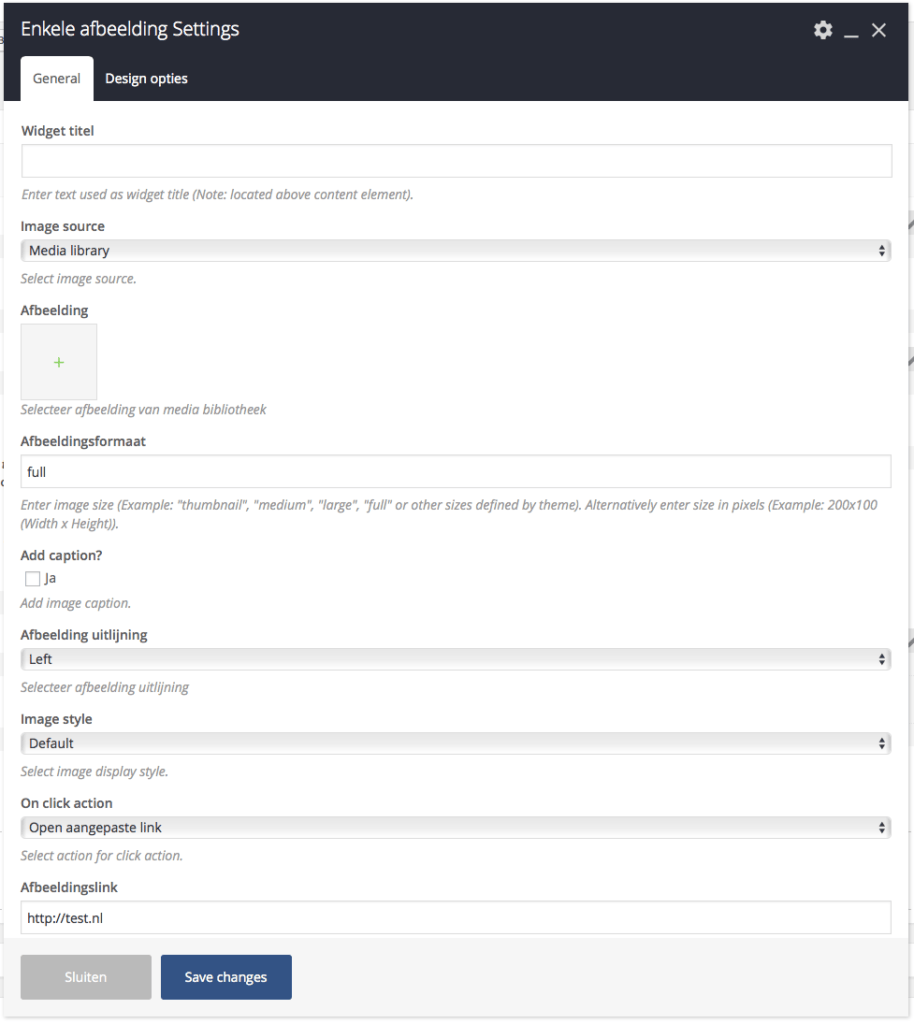
Wanneer je klaar bent met alle aanpassingen klik je op “Bijwerken” rechts bovenin je pagina.
Je gaat in het linker menu naar Weergave > Menu’s. Hier zie je links bovenin de laatst toegevoegde pagina’s Je kunt hier ook op paginatitel zoeken. Wanneer je er een wilt toevoegen vink je die pagina aan en klik je op Aan menu toevoegen. De toegevoegde pagina verschijnt onderin. Je kan deze pagina op zijn plek slepen d.m.v. drag & drop. In het voorbeeld hieronder ziet u dat Nieuws iets ingesprongen is en Test nog verder ingesprongen. Dit geeft aan dat dit subpagina’s en sub-subpagina’s zijn. Je kunt een pagina laten inspringen simpel door hem iets naar rechts te slepen met je muis. Wanneer je tevreden bent klik je op de blauwe button: Menu opslaan. Nu is je menu zichtbaar.
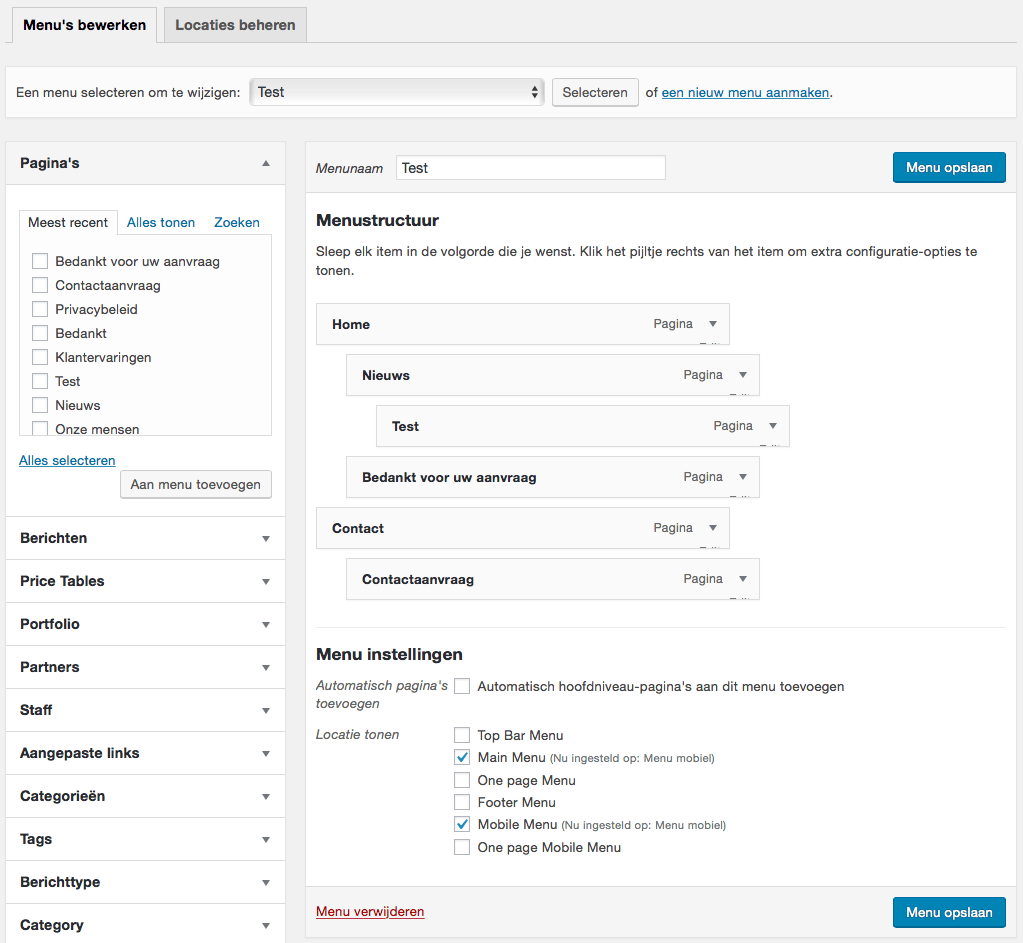
In dit voorbeeld gaan we een PDF toevoegen aan een nieuwsbericht.
Ga in de tekst op de plek staan waar de PDF neergezet moet worden.
Klik op de button boven de tekst “Media toevoegen”.
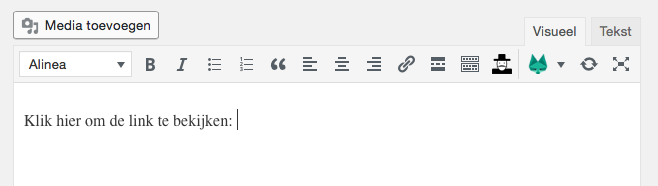
Vink hier de gewenste PDF aan of upload hier een PDF. Vul evt. rechts bij Titel nog de tekst in waar de link achter moet komen en klik op “Invoegen in bericht”.
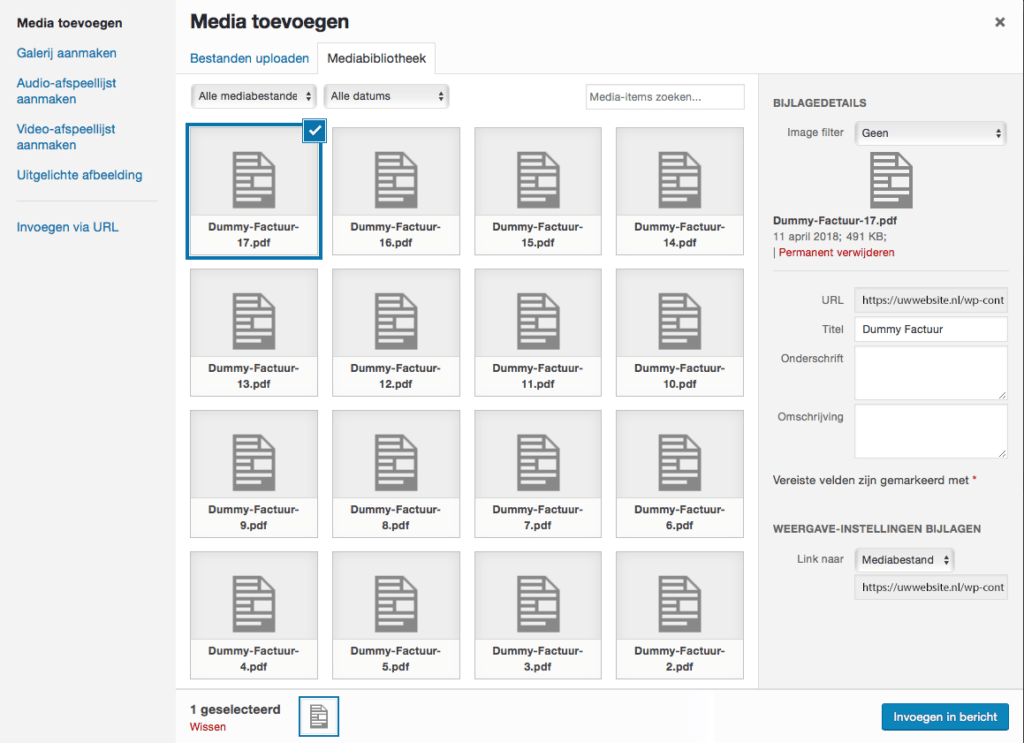
U ziet nu dat de link in de tekst staat.
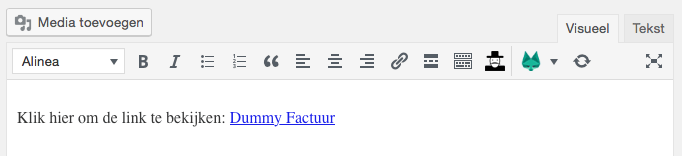
Het kan gebeuren dat uw WordPress website na een tijd een stuk langzamer wordt en dit is uiteraard erg slecht voor de gebruiksvriendelijkheid en de Search Engine Optimalisatie (SEO). Een website die langzamer laadt dan vier seconden wordt al als zeer traag ervaren door de meeste gebruikers.
Wilt u meer weten hoe u uw WordPress website supersnel kunt maken? Neem dan contact met ons op via +31(0)570 609 500 of via [email protected].
Wanneer wij uw website in beheer hebben zorgen wij ervoor dat uw website up to date wordt gehouden. Het is voor de veiligheid van uw website van essentieel belang dat zowel WordPress zelf als de thema’s en plugins altijd up-to-date zijn. Bij een update worden namelijk bug fixes geïmplementeerd en bij de meeste updates worden er ook meerdere veiligheidskwesties aangepakt. Wanneer wij niet uw website in beheer hebben en u dit zelf gaat doen is het verstandig en raadzaam om eerst een backup van uw website te maken alvorens u een update uitvoert.
Marketing Automation
Met Marketing Automation kun je de juiste informatie op het juiste moment bij de juiste land- en tuinbouwer onder de aandacht brengen. ReMarkAble maakt voor haar opdrachtgevers gebruik van SharpSpring. Dit platform kan via de huidige website van opdrachtgevers, of separaat gebouwde landingpages, prima worden ingezet voor kennisdeling, leadgeneratie en -kwalificatie. Bijkomende voordelen zijn dat alle gegevens op één centrale plek worden bewaard en het resultaat van acties meetbaar kan worden gemaakt.
SharpSpring biedt uitgebreide mogelijkheden, zoals CRM, e-mailmarketingtools, e-mail en webvisitor statistieken, geïntegreerd Social Mediamanagement, etc.) in een overzichtelijk platform met een aantrekkelijke prijs/kwaliteit verhouding.
- Trackingcode op website
- Cookies en ip-adressen
- Registratie van activiteiten:
– Hoe vaak op de website
– Hoe lang op de website
– Welke pagina’s worden bezocht
– Opent men de nieuwsbrief
– Klikt men door en waarop
– Wat is de herkomst? Google / Facebook / Advertorial / Banner / Website - Punten voor ieder actie (=leadscore)
Per klant/prospect kan worden gemonitord welke thema’s men interessant vindt. D.m.v. IP-adres en cookies wordt geregistreerd of men een e-nieuwsbrief opent, op welke links men klikt, maar ook welke pagina’s los daarvan op de website worden bezocht. Zo kan de customer journey inzichtelijk worden gemaakt. Op basis van pagina’s die de klant/prospect regelmatig bezoekt kan hij/zij geautomatiseerde berichten ontvangen die specifiek op zijn profiel en interesses zijn afgestemd.
Per actie die de klant of prospect onderneemt worden punten toegekend. Hoe hoger deze leadscore, hoe beter gekwalificeerd de lead is voor het maken van persoonlijk contact. Door het aanbieden van call-to-action op de website, bijv. het aanvragen van een productleaflet, of inschrijving voor een bijeenkomst, worden via reactiefomulieren de gegevens van prospects geregistreerd en rechtstreeks toegevoegd aan de CRM-module en het nieuwsbrieven-bestand. En kan bestaande interesse, zoals bovenstaand beschreven, worden gevolgd. Het platform is bij uitstek geschikt voor optimale service van zowel agrariërs als distributeurs.
Onderstaand de uitleg hoe je een trackable link in SharpSpring aanmaakt en gebruikt
– Ga naar tabblad > Content
– Ga naar > Media
– Klik op “nieuwe media” (rechtstboven)
– Geef aan over welk product/dienst het gaat
– Selecteer: Deel met team
– Klik op: Geef een link – kopieer hier de link
– Klik rechtsonder op ‘Voeg media toe’
Vervolgens:
– Ga naar tabblad > Content
– Ga naar > Media
– Klik op tabblad ‘gedeelde media’
– Klik helemaal rechts naast het onderwerp op ‘traceerbare links’
– Klik op ‘voeg trackable link toe’
– Maak deze separaat aan voor bijv ‘Facebook’ of ‘advertorial in…’
– Klik op ‘kopieer link voor…’
– Maak hiervan een TinyURL.
– Plak deze in je social media bericht/achter een banner/advertorial.
Neem bij vragen gerust contact op.
Ga als volgt te werk om contactpersonen te importeren via het importhulpprogramma:
1. Zorg dat in het te importeren bestand de velden corresponderen met SharpSpring velden, dus Firstname en Lastname in separate velden en Straatnaam en huisnummer samen in een enkel veld. Voeg ook de kolom ‘Is unsubscribed’ toe, met als alle contacten mogen worden aangeschreven een 0 toegevoegd. Of 1, als het contact wel moet worden geimporteerd, maar niet mag worden aangeschreven.
2. Sla het bestand op als .csv bestand.
3. Klik in de bovenste werkbalk van SharpSpring op
Contacten > Import.
4. Kies het scheidingsteken van het .csv bestand. Doorgaans punt,comma (;).
5. Klik op Kies een bestand.
6. Selecteer het .CSV-bestand om te importeren.
7. Klik op CSV-bestand uploaden.
8. Selecteer op de pagina Contactpersonen importeren onder Lijstinstellingen de optie Nieuwe lijst of Bestaande lijst gebruiken.
9. Voer een van de volgende handelingen uit, afhankelijk van het lijsttype in het tekstvak Lijstnaam:
• Nieuwe lijsten: voer een naam in voor de lijst.
• Bestaande lijsten: voer de naam van de gewenste bestaande lijst in om contacten toe te voegen.
10. Hoe moeten we duplicaten verwerken? vervolgkeuzemenu, maak een keuze uit de volgende opties:
• Niet bijwerken: dubbele velden en informatie worden niet bijgewerkt.
• Alleen nieuw bijwerken: voegt informatie uit een nieuwe kolom toe.
• Update nieuw en bestaand: werkt alle velden en informatie in de record bij.
11. Selecteer in de vervolgkeuzelijst Niet-toegewezen leads importeren in lijst als … een van de volgende:
• Open
• Niet-gekwalificeerde leads
• Klanten
• Contactpersonen
12. Optioneel, doe het volgende:
• Klik op Bestaande leadstatus overschrijven? checkbox.
• Selecteer de gewenste status in het vervolgkeuzemenu dat verschijnt
13. Optioneel, doe het volgende:
• Klik op de opdracht Wijs aan een campagne? checkbox.
• Selecteer de gewenste campagne in het vervolgkeuzemenu dat wordt weergegeven.
14. Optioneel, doe het volgende:
• Klik op de leads toewijzen aan een bepaalde gebruiker? checkbox.
• Selecteer de gewenste gebruiker in het vervolgkeuzemenu dat verschijnt.
15. Koppel de contactvelden in de .csv. aan de velden in SharpSpring
16. Klik importeren
17. Check of de juiste informatie in de velden staat
18. Typ BEVESTIGEN
19. Bevestig dat afmeldingen goed zijn geregistreerd en het bestand niet is gekocht of gehuurd.
20. Klik importeren
SharpSpring heeft systeemvelden (Voornaam, achternaam, e-mail, bedrijfsnaam etc.) die u kunt gebruiken voor elke lead die is aangemaakt in of is geïmporteerd in SharpSpring. Er zijn echter momenten waarop u gegevens wilt bijhouden die niet standaard zijn, zoals een bedrijfscategorie. Met SharpSpring kunt u aangepaste velden in verschillende indelingen maken, zodat u uw contact in het CRM-systeem kunt aanpassen aan de behoeften van uw bedrijf. Dit artikel geeft informatie over aangepaste velden.
Aangepaste velden maken
Ga als volgt te werk om een ??aangepast veld te maken:
Klik in de bovenste werkbalk van SharpSpring op het logo van uw bedrijf.
Daarna links onderin op gebruikersinstellingen> Instellingen.
Klik in het linkerdeelvenster onder Functies op Aangepaste velden.
Klik op Veld toevoegen.
Kies uit een van de volgende veldtypen:
• Lead: verschijnt alleen op contacten
• Account: verschijnt alleen op accounts
• Opportunity: wordt alleen weergegeven voor opportunities
Voer het veldlabel of de naam van uw nieuwe aangepaste veld in.
Als u Lead hebt geselecteerd, selecteert u eventuele van toepassing zijnde leadveldopties (moet het veld een tekstveld zijn, een opsomming, een numeriek veld, upload van afbeelding of bestand, dropdown, datum etc.).
Klik op Veld maken.
In de contactmanager kunt u met verschillende doelen op uw contactpersonen zoeken.
Zoeken in de contactmanager
U kunt zoeken dmv een naam, email, bedrijfsnaam, etc in te typen in het filter veld.
U kunt ook zoeken naar contactpersonen met de hoogste leadscore. Dit kunt u doen door op de grijze “Sorteren op” knop te klikken en te klikken op “Sorteren op Leadscore”. Wanneer u hier 1 keer op klikt laat het systeem de leadscore van laag naar hoog zien. Als u deze nogmaals selecteert laat het systeem de leadscore van hoog naar laag zien. Des te hoger de leadscore, des te warmer het contact!
U kunt ook geavanceerd zoeken door op de blauwe knop te klikken.
Een stap dieper in de contactmanager
Wanneer u een contactpersoon aanklikt kunt u de gegevens van diegene zien. Ook kunt u de aangepaste velden bekijken of bewerken.
U ziet hier ook een tabje “Verloop van lead”. Hier kunt u in en tijdlijn zien wat dit contactpersoon gedaan heeft.
Onder het tabje Campagnes kunt u zien welke campagnes/nieuwsbrieven deze persoon heeft bekeken. Ook kunt u hier zien welke media hij/zij bekeken heeft, op welke apparaten hij/zij ingelogd is, aan welke lijsten deze persoon is toegevoegd, en welke formulieren deze persoon heeft ingevuld.
Om afbeeldingen toe te voegen aan e-mails, doet u het volgende:
- Klik in de bovenste werkbalk van SharpSpring op Content > E-mails.
- Maak of bewerk een e-mail. Dubbelklik in het inhoudsblok.
- Klik in de menubalk van Inhoudseditor op + Plus > Image.
- Klik in Source op map.png
- Zoeken naar bestanden.
Doe een van de volgende dingen:
- Klik op een afbeelding uit de beschikbare afbeeldingen.
- Klik op Uploaden om foto’s toe te voegen van uw computer.
- Klik op Invoegen.
Voeg eventueel een beeldbeschrijving toe en wijzig de afmetingen. - Klik OK.
Ga als volgt te werk om een ??klikbare koppeling toe te voegen aan een afbeelding in e-mails:
- Klik in de bovenste werkbalk van SharpSpring op Content > E-mails.
- Maak of bewerk een e-mail.
- Klik in de inhoudeditor op de afbeelding die moet worden gekoppeld.
- Klik in de menubalk van Inhoudseditor op + Plus > Link.
- Voer in het weergegeven pop-upvenster de URL in voor de afbeelding waarnaar u wilt linken.
- Voeg eventueel een afbeeldingtitel toe.
- Selecteer Nieuw venster voor doel.
- Klik OK.
- Klik op Opslaan.
Smart Mail: snel verzenden
Om onmiddellijk een Smart Mail te verzenden, doet u het volgende:
- Klik in de bovenste werkbalk van SharpSpring op
- Contacten > Contact Manager.
- Klik op de gewenste lead.
- Klik op Smart Mail.
- Selecteer de gewenste e-mail om te verzenden.
- Klik op Snel verzenden.
Smart Mail: persoonlijk
U kunt de Smart Mail ook bewerken en personaliseren. Ook kunt u bijlagen toevoegen. Alleen aan gepersonaliseerde Smart Mail kunnen bijlagen worden toegevoegd.
Om bijlagen aan Smart Mail toe te voegen, doet u het volgende
- Klik in de bovenste werkbalk van SharpSpring op
- Contacten > Contact Manager.
- Klik op de gewenste lead.
- Klik op Smart Mail.
- Selecteer de gewenste e-mail om te verzenden.
- Klik op Personaliseer … om de e-mail aan te passen in een gestroomlijnde versie van de editor voor e-mailinhoud.
- Klik eventueel op Bijlage om bestanden bij te voegen .
- Klik op E-mail plannen.
- Kies tussen verzenden zo snel mogelijk of op een specifieke datum en tijd.
- Klik op E-mail verzenden.
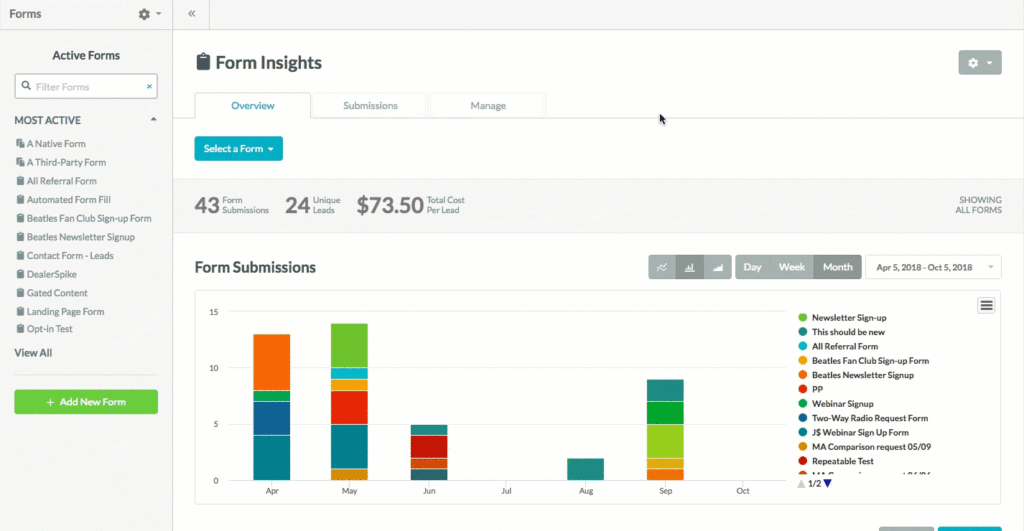
Formulier- en leadgegevens kunnen worden geëxporteerd en gedownload voor verder gebruik.
Ga als volgt te werk om geëxporteerde formulier- en leadgegevens te downloaden:
- Klik in de bovenste werkbalk van SharpSpring op
Content –> Formulieren. - Selecteer een formulier.
- Selecteer de betreffende periode.
- Klik in het gedeelte Leads op Exporteren.
- Klik op de link Export Manager die wordt weergegeven.
- Klik op het geëxporteerde bestand.
- Het bestand wordt gedownload als .csv. Zet dit over naar Excel voor verdere bewerking.
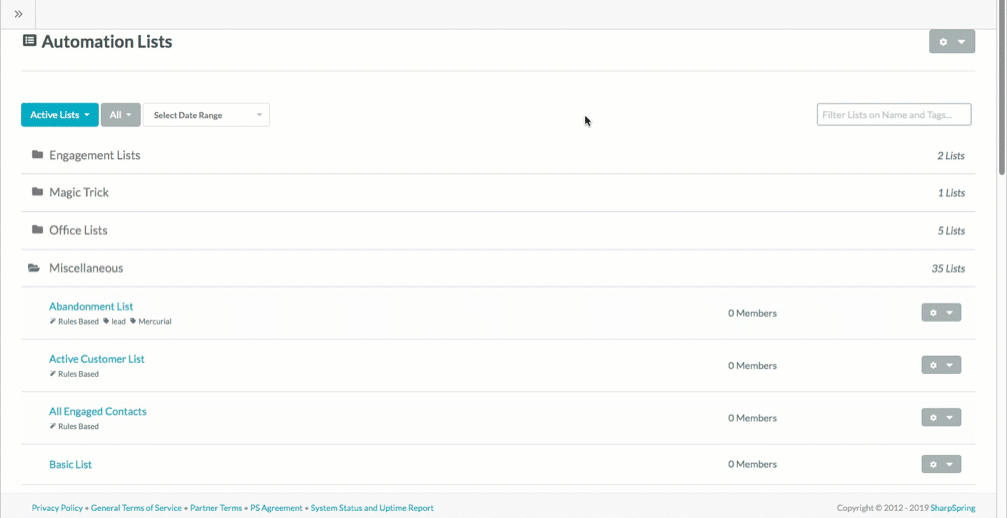
Geëxporteerde lijsten met leads worden opgeslagen als .CSV-bestanden. Opgeslagen .CSV-bestanden worden gedownload naar de standaard downloadmap van uw internetbrowser. Raadpleeg de Help-documentatie van uw browser voor meer informatie over toegang tot gedownloade bestanden.
Ga als volgt te werk om een ??lijst met leads te exporteren:
- Klik in de bovenste werkbalk van SharpSpring op
Contacten> Lijsten. - Zoek de lijst om te exporteren.
- Klik rechts van de naam van de lijst
Opties> Leden bekijken / bewerken (of klik op de naam van de lijst). - Wanneer de lijstpagina wordt geopend, klikt u op
Opties> Leden exporteren. - Selecteer in de pop-up de velden die u in de export wilt opnemen.
- Klik op exporteren.
- Klik in het bovenste bericht dat verschijnt op de Export Manager.
- Klik op de laatst geëxporteerde lijst.
- Open de gedownloade CSV exportlijst in Excel.
Formulieren zijn de belangrijkste manier waarop SharpSpring informatie ontvangt over een potentiële lead. Deze informatie kan vervolgens worden gebruikt om een ??e-mail te sturen naar de lead, waarmee een workflow wordt gestart.
Ga als volgt te werk om een ??SharpSpring-formulier te maken:
- Klik in de bovenste werkbalk van SharpSpring op
Content > Formulieren. - Klik aan de rechterkant van het scherm
Opties > Een formulier toevoegen. - Voer in het pop-up venster dat verschijnt een naam voor het formulier in.
Selecteer SharpSpring-form.
Klik op Doorgaan. - Klik op het vervolgkeuzemenu Velden.
Selecteer een veld om aan het formulier toe te voegen (e-mail is altijd verplicht). - Klik op Wijzigingen opslaan.
- Er zal een pop-up verschijnen met de embedded code die u kunt kopiëren om in uw website te plakken.
Leads kunnen handmatig worden afgemeld in Sharpspring.
Ga als volgt te werk om een ??contact handmatig uit te schrijven voor het ontvangen van e-mails:
- Klik in de bovenste werkbalk van SharpSpring op
Contacten > Contactmanager. - Klik op het gewenste contact.
- Klik op Opties (de 3 puntjes naast Opslaan) > Uitschrijven van e-mails.
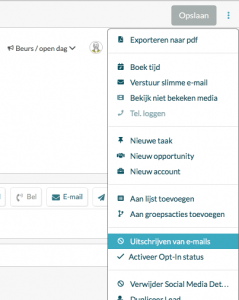
- Klik op de button Geen e-mails toestaan.
Er zijn twee manieren om te bevestigen dat u zich succesvol hebt afgemeld voor de lead:
- Rode tekst verschijnt bovenaan het contactrecord met het volgende:
Deze persoon heeft verzocht niet gecontacteerd te worden. - In de life of the lead tijdlijn verschijnt het pictogram Afgemeld voor e-mail. Als u op het pictogram klikt, wordt de tijdstempel weergegeven van het moment waarop het contact handmatig is afgemeld.

